照片后期处理,PS是一个必备的处理工具,很多杂志大片都是由ps完成,学会ps你也可以成为修图大师。尤其是爱美的女孩,学会学习ps你可以给自己一张漂亮的照片!今天我们就一起来学习下如何使用ps对人像照片进行精修的方法技巧和步骤。
去除人物皮肤斑点
Step01 启动PhlotoshopCC2019软件,按快键Ctr+O,打开素材文件“人物.jpg”,效果如图所示。
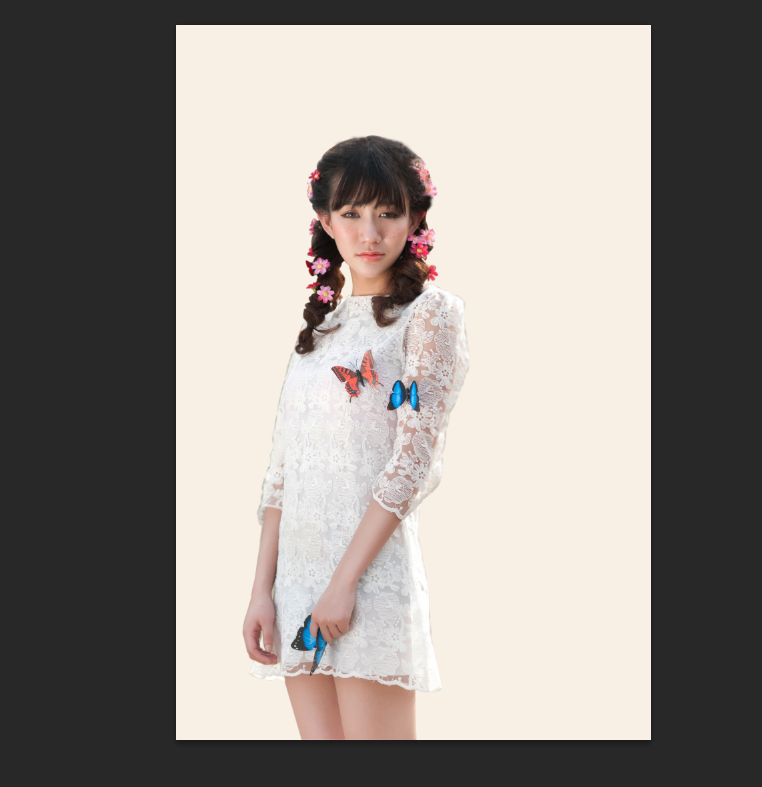
Step02 按快捷键Ctrl+J复制“背景”图层,并将复制得到的图层命名为“人物”。将人物脸部放大观察,会发现面部有一些细小的瑕疵。
Step03 在工具箱中选择“修复画笔工具”在工具选项栏中设置合适的柔边笔刷,并将“源”选项没置为“取样”,然后按住Alt键并在脸部无瑕疵位置单击进行取样,取样完成后在脸上的瑕疵部位进行涂抹,将人物脸颊处的斑点擦除,如图所示。

人像色彩调整
Step01 在“图层”面板中,单击“创建新的填充或调整图层”按钮,在打开的菜单中选择“色相/饱和度”命令,在“人物”图层上方创建一个调整图层。
Step02 在调整图层的“属性”面板中降低“饱和度”参数至-30对应得到的图像效果如图所示。
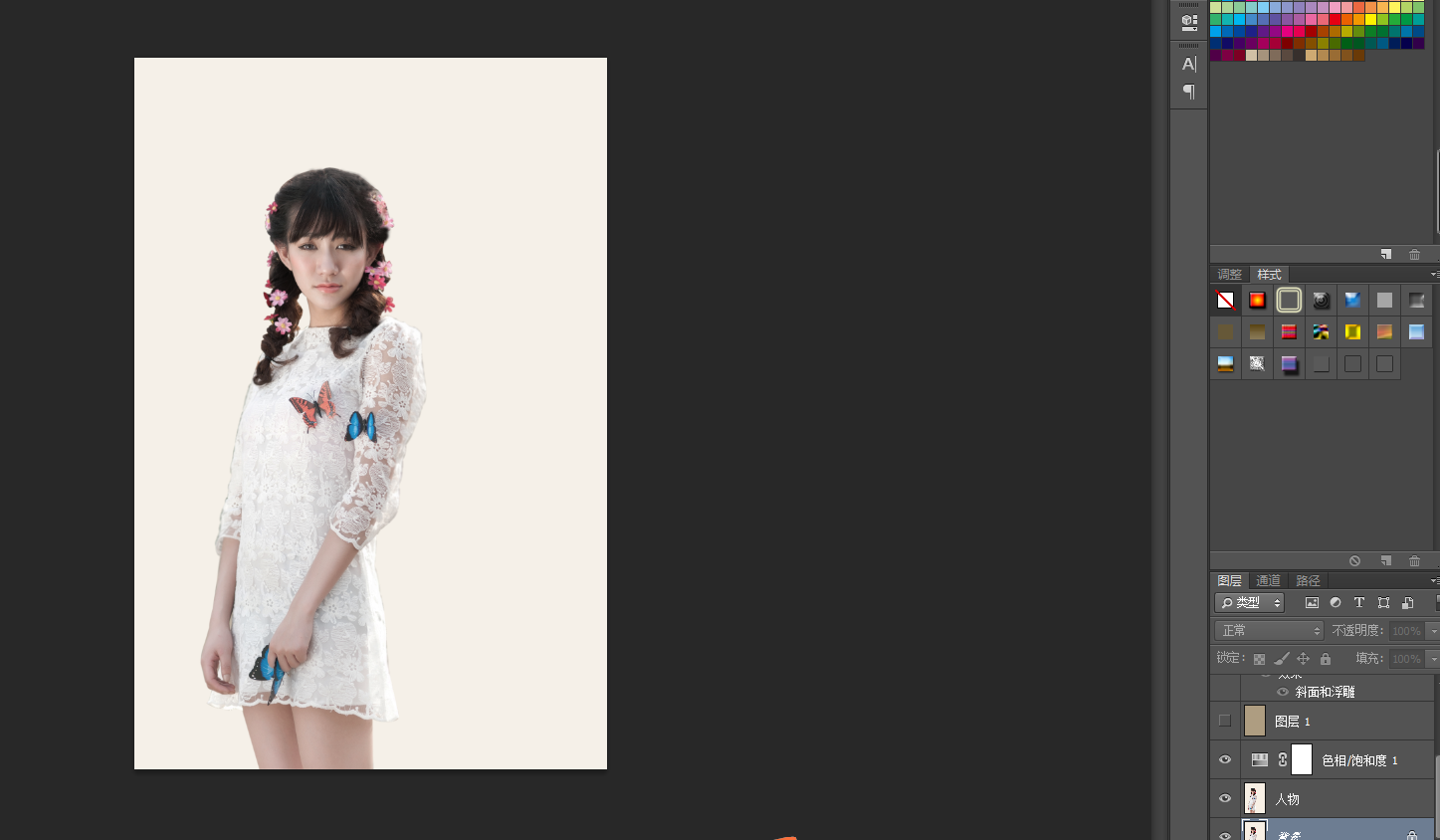
Step03 新建一个空白图层置于顶层,并为该图层填充黄色(R:174,G:157,B:129),然后修改图层的混合模式“正片叠底”。如图所示

Step04 按快捷键Ctrl+J将“图层1”复制,并将得到的图层命名“纹理”。双击“纹理”图层,在打开的“图层样式”对话框中勾选“斜面和浮雕”复选框,并在右侧面板中调整“结构”与“阴影”的参数,如图所示。
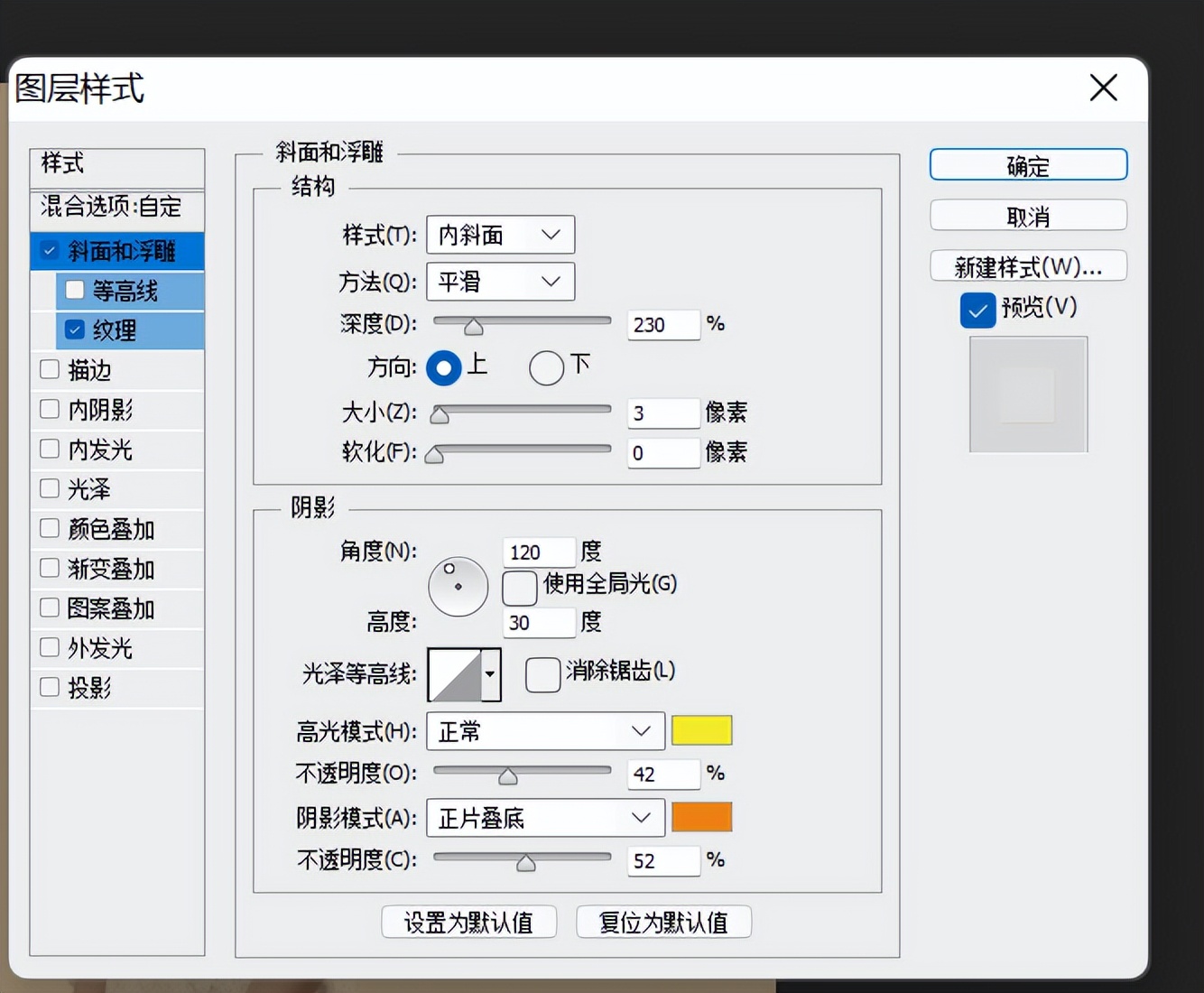
Step05 勾选“纹理”复选框并单击“纹理”命令,在右侧面板中展开“图案”选项下拉列表,单击按钮,在打开的菜单中选择“载入图案”命令,将素材文件“纹理.pat”载入图案库,选择对应纹理后,调整“缩放”及“深度”参数,并单击“确定”按钮进行保存。
Step06 在“图层”面板中将“纹理”图层的混合模式设置为“滤色”,并将“不透明度”降低至40%。如图所示
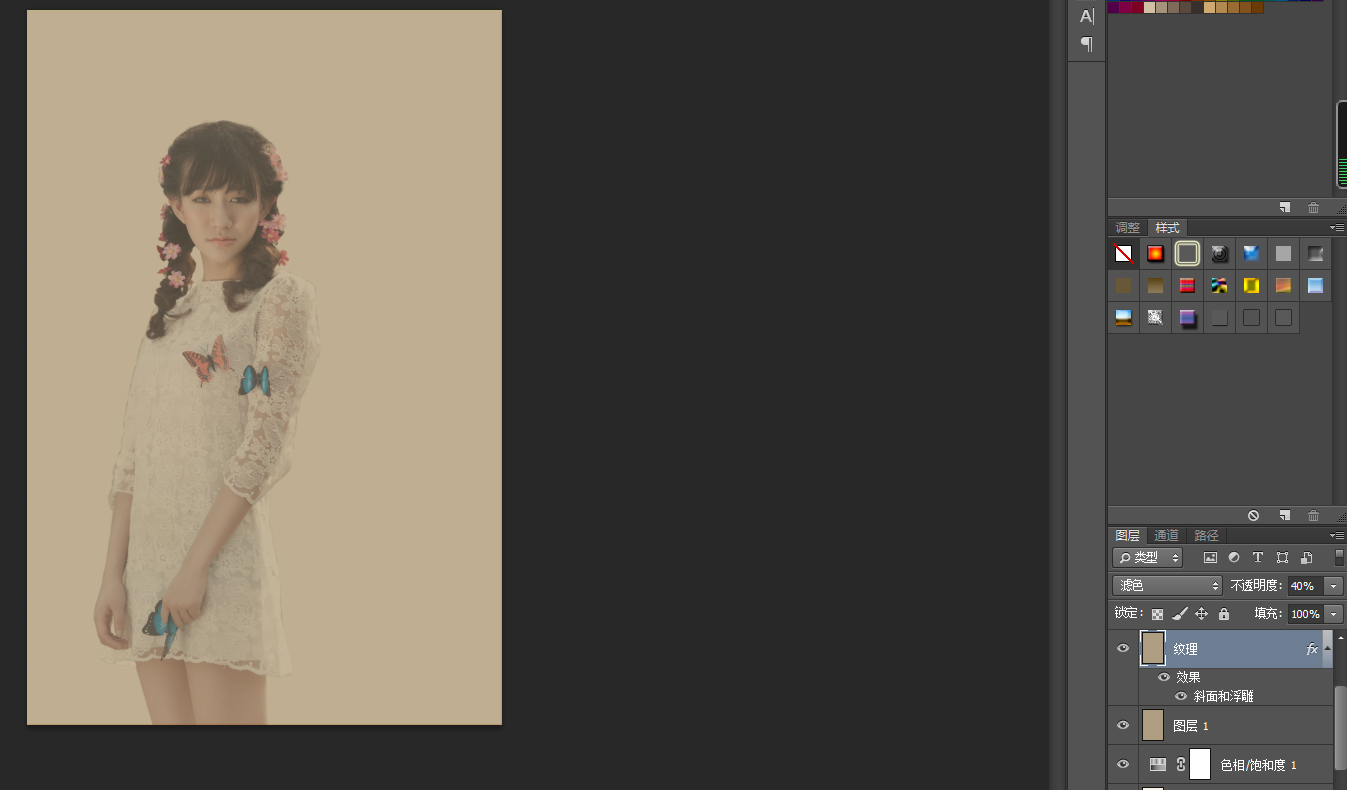
Step07 在“纹理”图层上方创建一个“可选颜色”调整图层,修改图层的混合模式为“柔光”,降低画面灰度,如图所示。
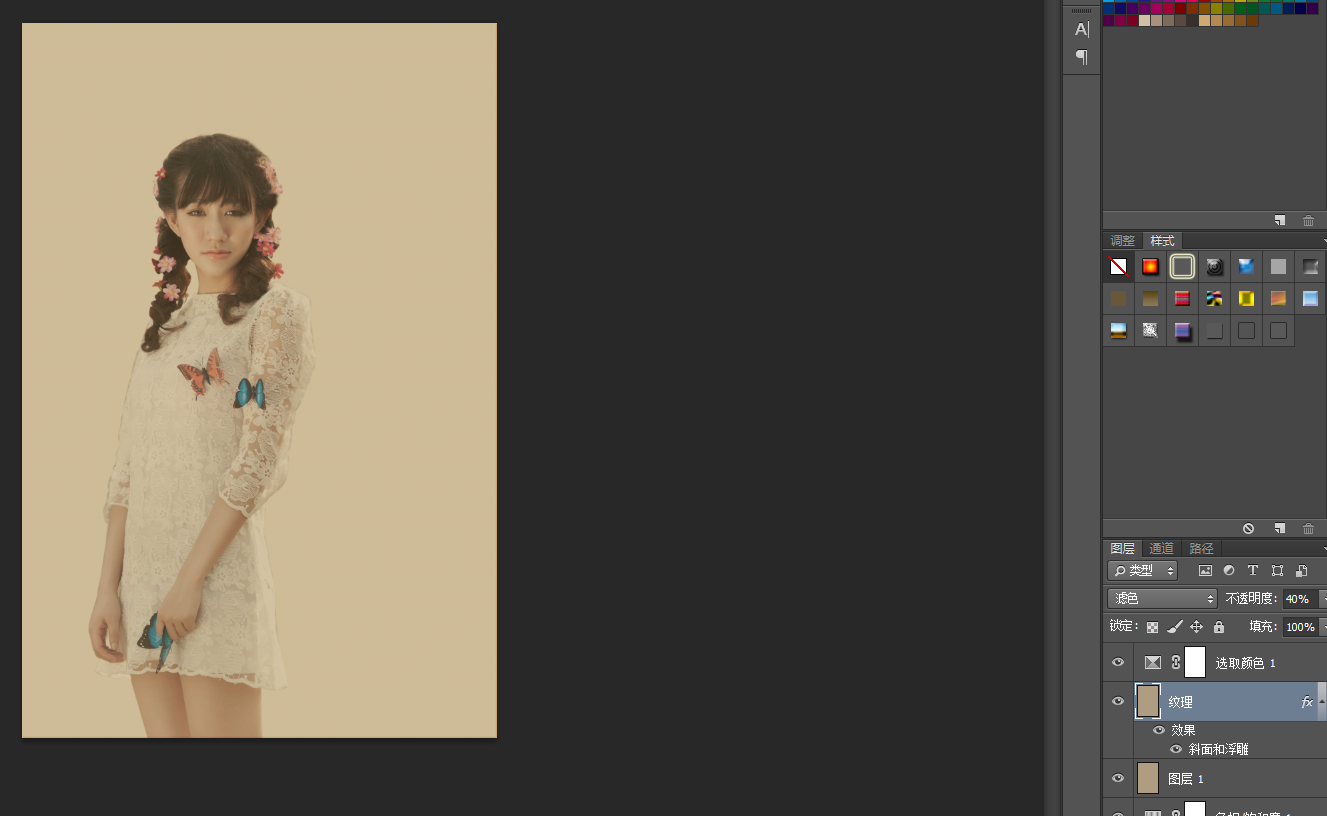
Step08 按快捷键Alt+Ctrl+Shift+E盖印可见图层,将盖印得到的图层重命名为“素雅人像”。执行“滤镜”|“CameraRaw滤镜”命令,在打开的滤镜对话框中参照如下图调整基本参数,使人物细节更加清晰。
Step09 打开“校准”面板,在“蓝原色”属性下,调整“色相”与“饱和度”参数,如图所示,完成设置后单击“确定”按钮。
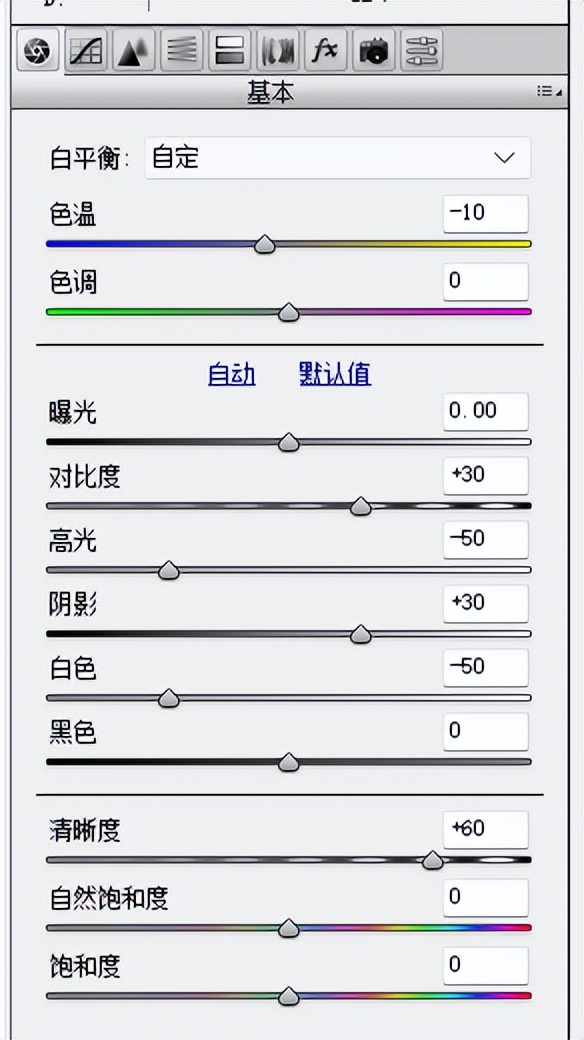
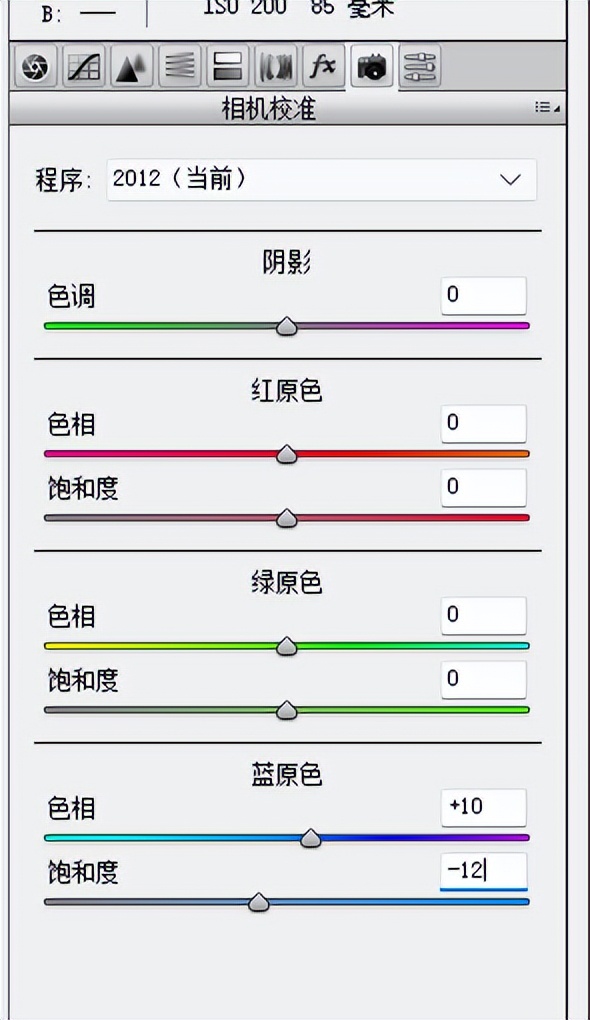
Step10 为“素雅人像”图层执行“图像”|“调整”|“亮度/对比度”命令,在打开的“亮度/对比度”对话框中调整“亮度”与“对比度”参数,完成设置后单击“确定”按钮。
Step11 完成上述操作后,将文档保存,并将其命名为“人物修饰”,方便之后进行调用。
图像合成处理
Step01 执行“文件”“打开”命令,或按快捷键Ctrl+O,将素材文件“纹理背景.jpg”打开。
Step02 在“人物修饰.psd”文档的“‘图层”面板中,同时选择“图层1”与“纹理”图层右击,在弹出的快捷菜单中选择“复制图层”命令。
Step03 打开“复制图层”对话框,在其中选择目标文档“纹理背景.jpg”。
Step04 单击“确定”按钮,选择的两个图层将被复制到“纹理背景.jpg”文档。
Step05 使用“椭圆工具”在文档中绘制一个无描边的白色椭圆,如图所示。
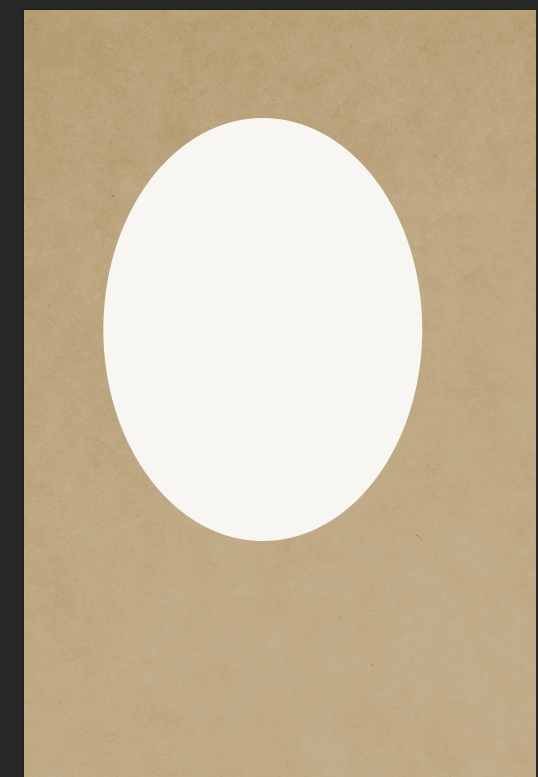
Step06 在“人物修饰.psd”文档中选择顶层盖印图层“素雅人像”,将其复制到“纹理背景.jpg”文档,并将图层摆放至椭圆形状图层上方,然后按快捷键Ctrl+Alt+G向下创建剪贴蒙版。
Step07 按快捷键Ctrl+T打开定界框,将人物调整到合适的位置和大小效果如上图所示。

Step08 按快捷键Ctrl+J将“素雅人像”图层复制一层,使用“钢笔工具”将人物头顶部分抠出,如图所示。

Step09 在工具箱中选择“魔棒工具”,在工具选项栏中单击“选择并遮住”按钮,然后在右侧打开的“属性”面板中选择“叠加”视图,将“指示”选项设置为“选定区域”。
Step10 可以看到头顶抠出的区域变成红色,如图所示。在“属性”面板中,展开“输出到”下拉列表框,选择“新建带有图层蒙版的图层”选项,完成设置后单击“确定”按钮。

Step11 完成上述操作后,人物头顶原本被椭圆蒙版遮住的部分将会显示出来,效果如图所示。

Step12 执行“文件”|“置入嵌入对象”命令,将素材文件“山峰.jpg”置入文档,并调整到合适的位置及大小。然后复制一份山峰,摆放在画面左下角,并使用“橡皮擦工具”擦除多余部分,效果如下图所示。

Step13 将素材文件“桃花.png”置入文档,并调整到合适大小后摆放到画面右上角,如图所示。

Step14 将“桃花”图层栅格化,然后使用“钢笔工具”将覆盖在人物头部的桃花抠出,按快捷键Ctrl+Enter将抠出部分转换为选区,然后按Delete键删除选区中的内容。
Step15 观察画面会发现,桃花的颜色比较鲜艳,与整体色调不搭。在“桃花”图层上方新建空白图层,为图层填充黄色(R:174,G:157,B:129),然后修改图层的混合模式为“正片叠底”,调整“不透明度”参数为60%,按快捷键Ctrl+Alt+G向下创建剪贴蒙版。、
Step16 将素材文件“祥云.jpg”置入文档,调整到合适的位置及大小,并修改图层的“不透明度”参数为60%;将素材文件“文字.jpg”和“鹤jpg”置入文档,并调整到合适的位置及大小。最终完成效果如图所示。


 iOS
iOS Android
Android Windows
Windows macOS
macOS