很久没分享PS了,今天分享一个案例:ps制作波纹倒影
1、打开原图,先用“矩形工具”选出选区。

2、按ctrl+c复制选区。

3、新建一个空白图层,按ctrl+v在新图层上粘贴已复制的选区。

4、选择Photoshop中的“编辑——变换——缩放”,点击鼠标右键,选择“垂直翻转”。
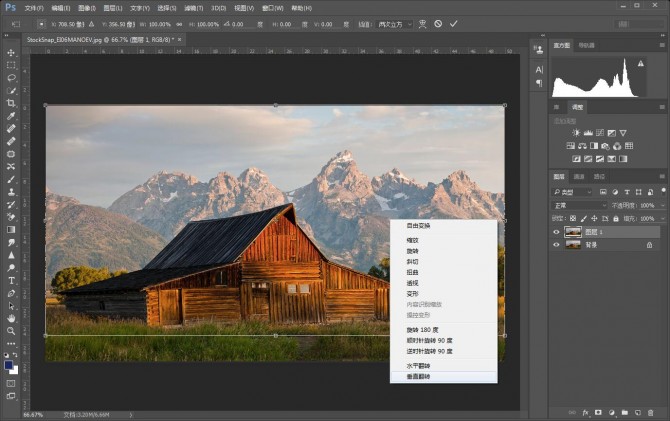
5、翻转完之后将图层拉到下面,如下图所示:
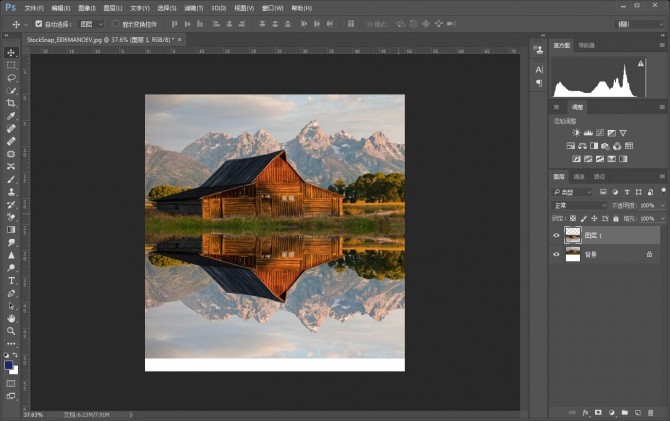
6、用裁剪工具裁出需要的尺寸。
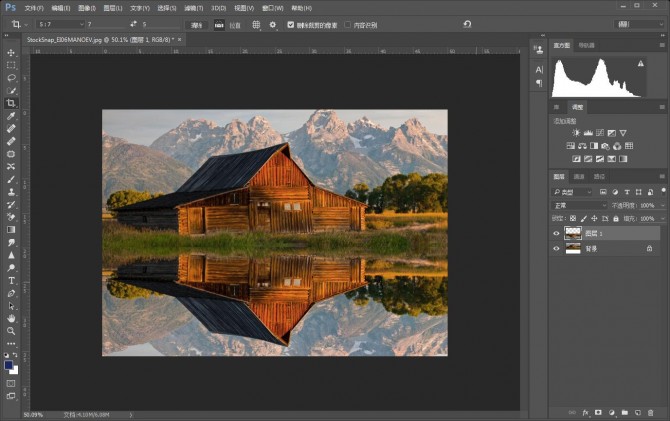
7、将图层改名为“倒影”,便于观察。点击倒影图层,单击右键,选择“转化为智能对象”。
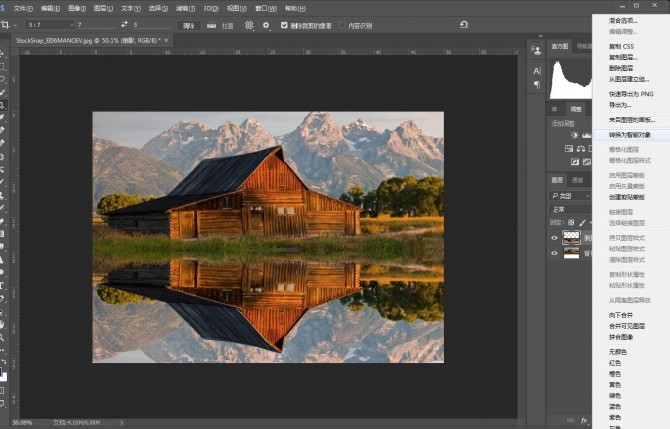
8、选择Photoshop中的“滤镜——模糊——动感模糊”,参数如图(仅作参考)。
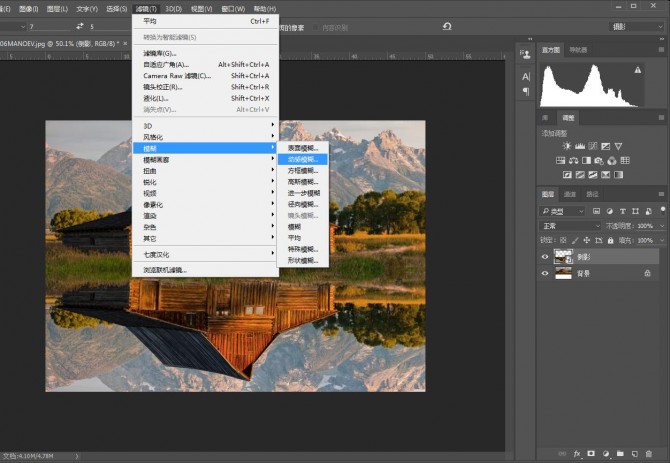
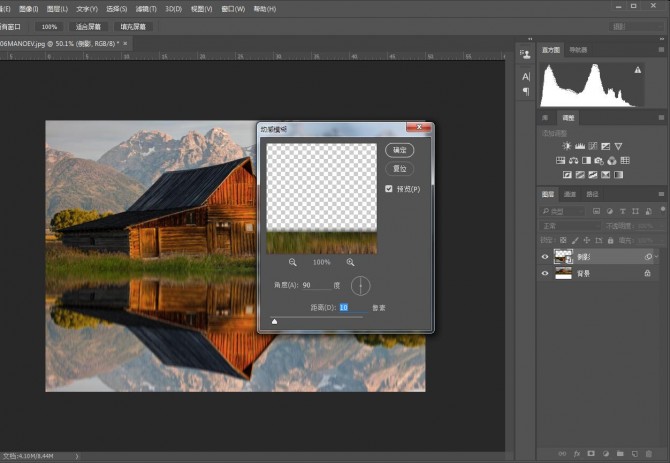
9、新建一个文档,参数如图,背景内容选择黑色。
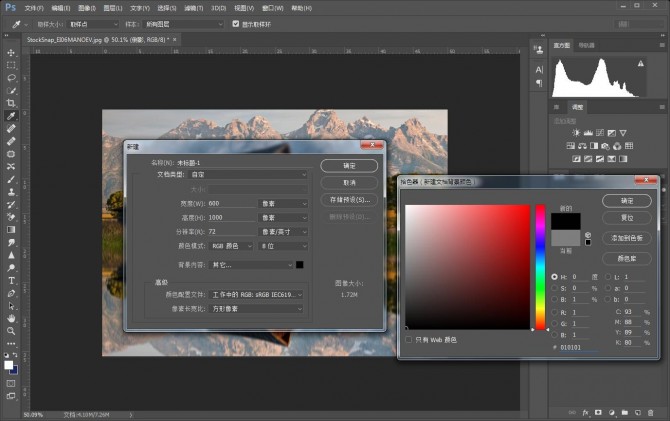
10、然后,选择Photoshop中的“滤镜——杂色——添加杂色”,参数如下:
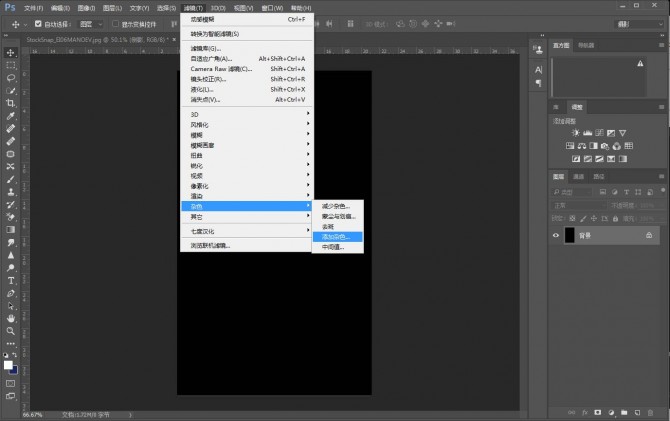
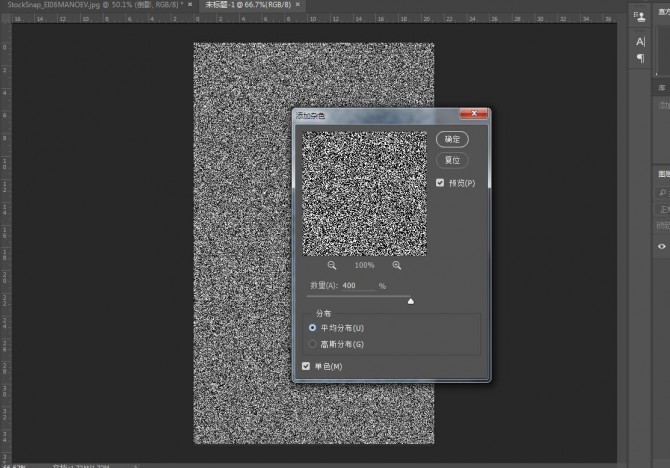
11、选择Photoshop中的“模糊——高斯模糊”,参数如下:
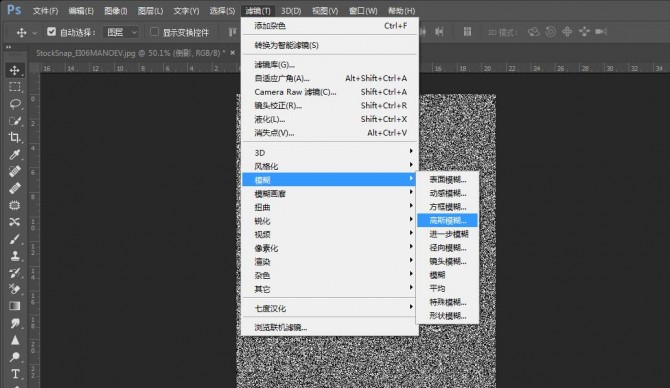
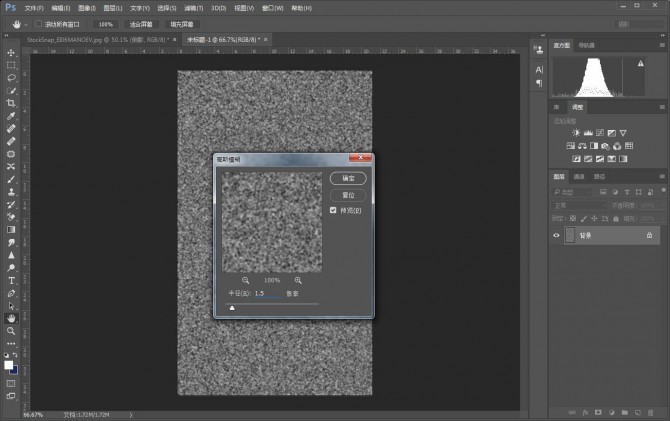
12、点击通道,选择“红色通道”。
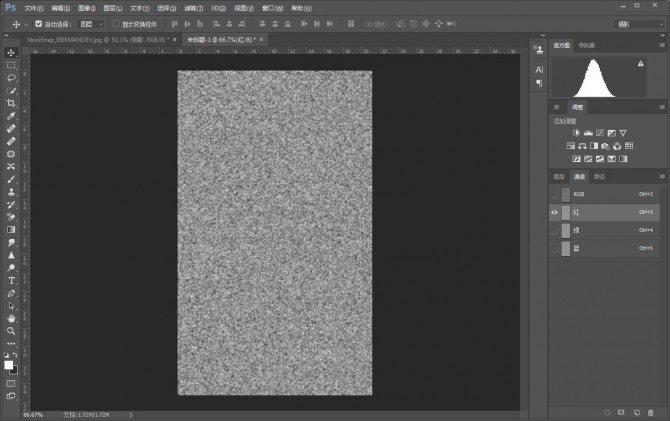
13、选择“滤镜——风格化——浮雕效果”。
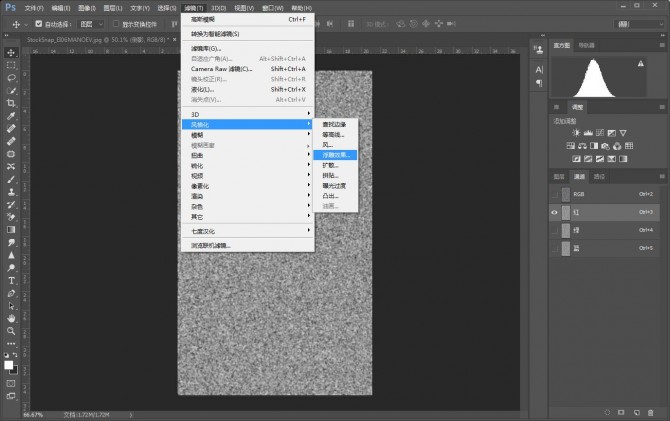
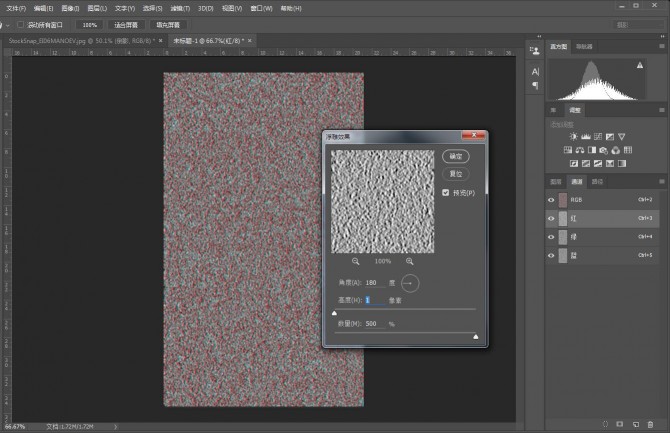
14、再点击“绿色通道”,继续使用浮雕效果,参数如下:
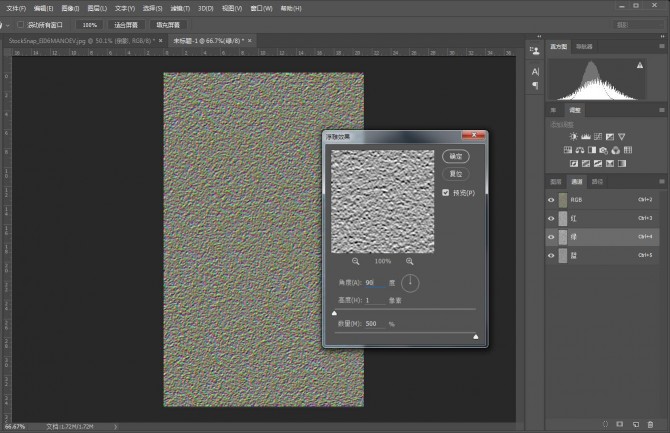
15、回到图层面板。选择“编辑——变换——透视”。
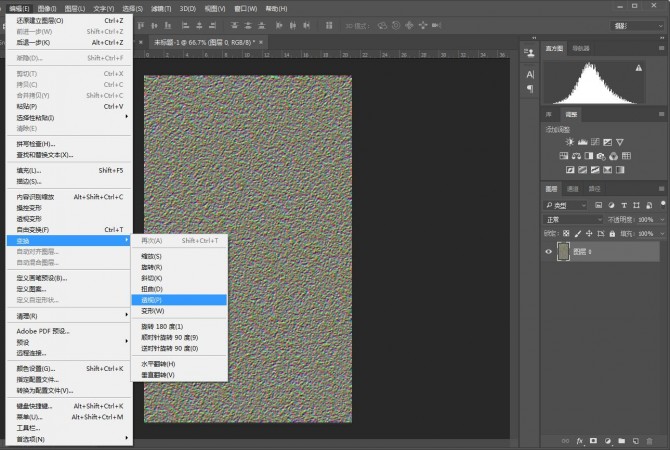
16、拉伸到如下图的形状:
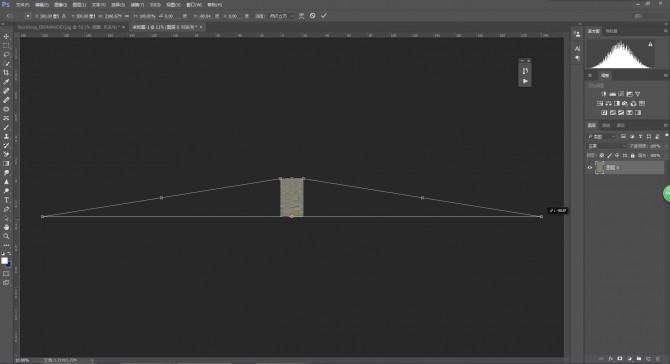
17、然后点击右键,选择拼合图像,并保存为PSD格式图像。
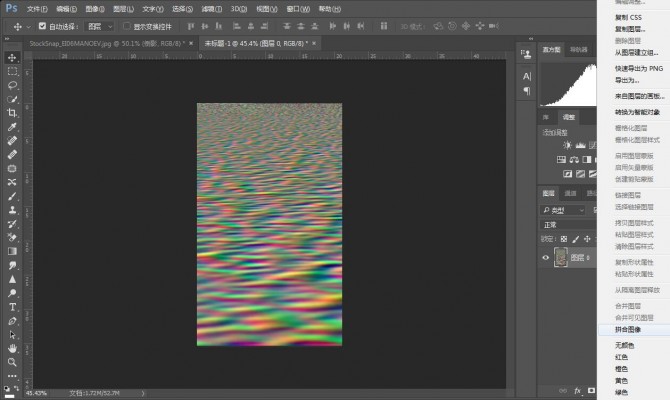
18、回到原来的文档。选择“滤镜——扭曲——置换”,将刚才保存的文档置入。
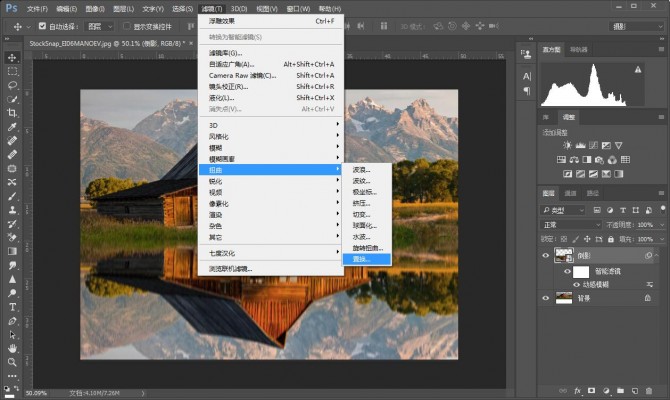
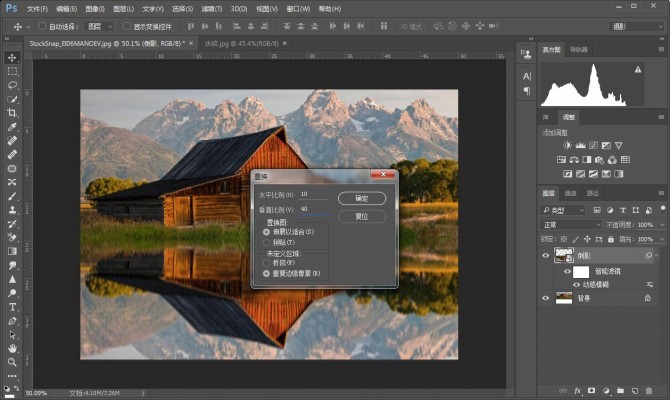
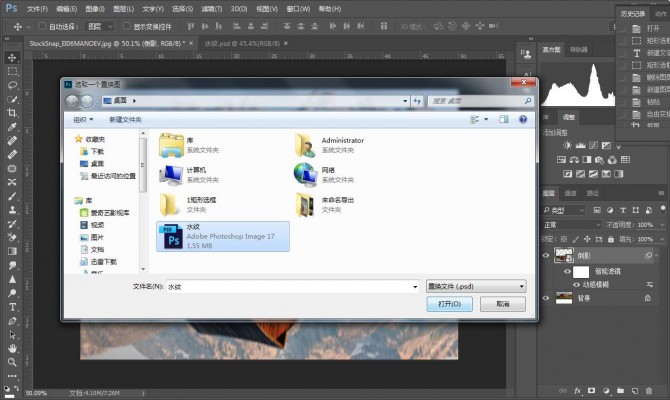
19、选择“图层——新建——图层”。
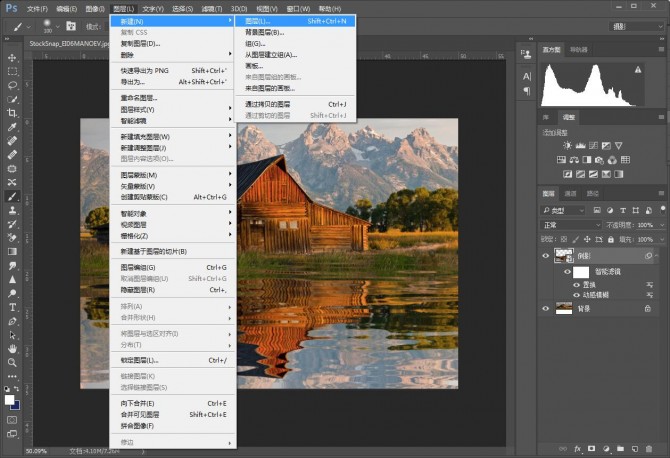
20、模式选为“柔光”,勾选“填充中性柔光灰”。
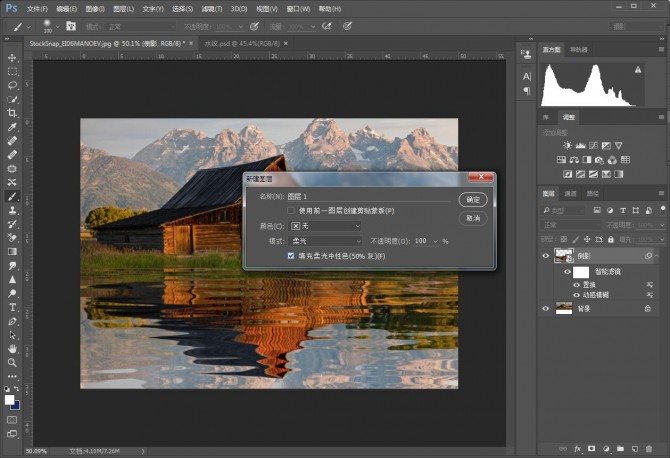
21、使用“画笔工具”,颜色为黑色,降低透明度,用“画笔工具”刷水面的开始部位。
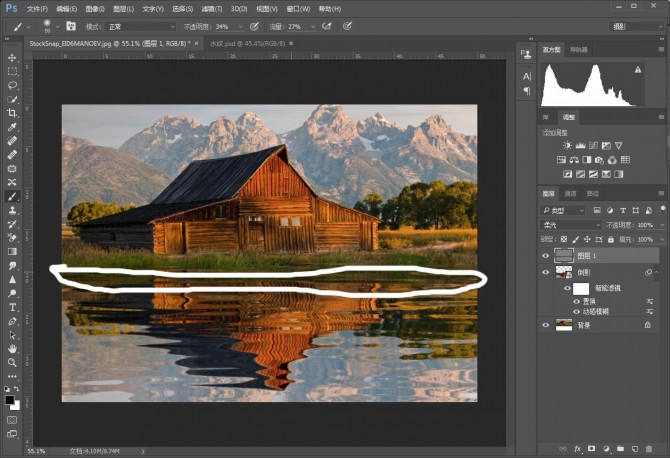
22、再用白色的“画笔工具”刷水面最前面的位置,因为根据正常光线的明暗程度,此处应比较亮。
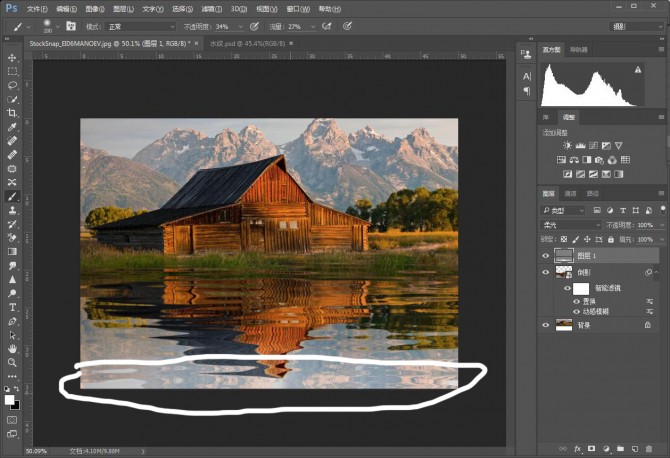
23、再次新建一个图层,选择“渐变工具”,选项如下图:
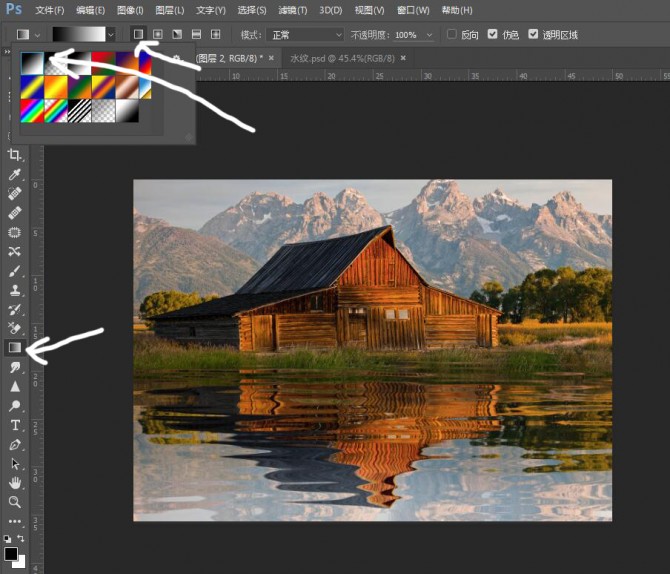
24、按住鼠标左键由下往上拉,得到一个由白到黑的渐变色。
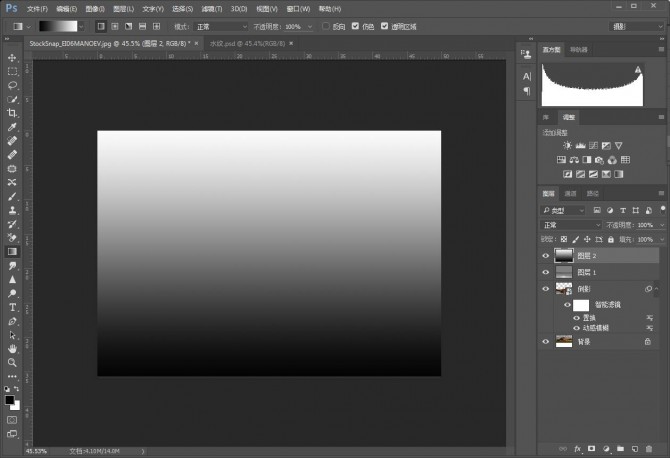
25、图层模式改为“柔光”,适当降低透明度。
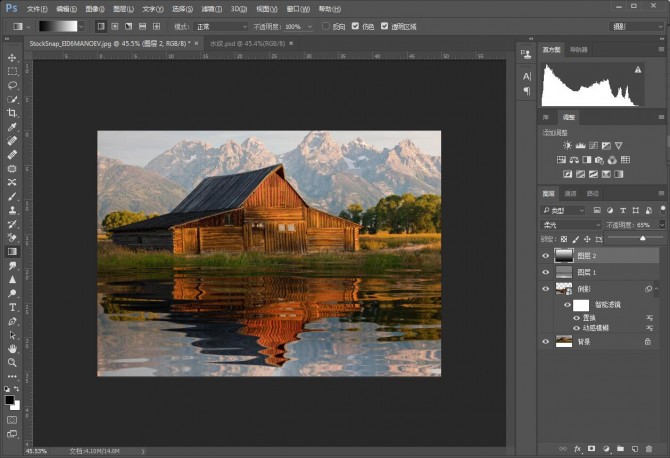
26、右键点击倒影层,选择“栅格化图层”。

27、使用橡皮擦工具在倒影图层擦去多余的地方,最终完成,如下图:
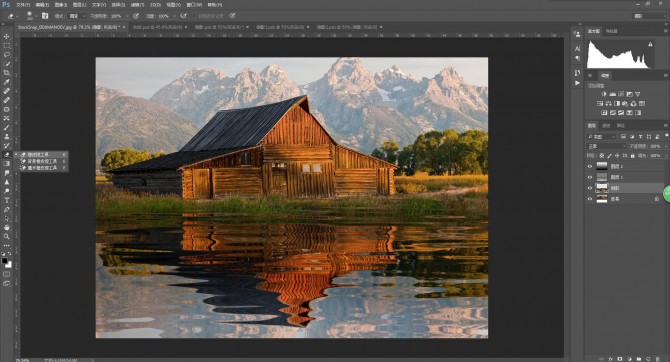

 iOS
iOS Android
Android Windows
Windows macOS
macOS