在照片后期处理中,运用PS来制作照片的“淡化边缘”,往往能达到特别的美化效果。这种方法对于古风美女照片、花卉照片、或者背景杂乱的照片美化效果十分明显。


下面以一幅美女图来加以说明。
第一步,将照片导入到PS。

第二步,打开选框工具,这里可以选择椭圆选框或者矩形选框或者闭合折线选框或者其他的心形、花形选框等等工具。
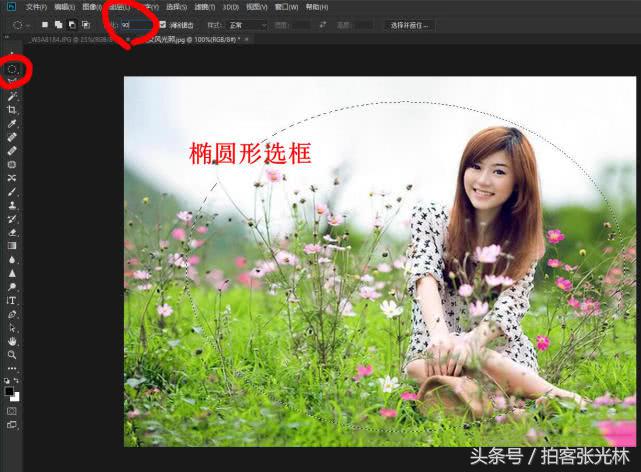
第三步,打开了选择框之后,选择“羽化”参数,参数可以在50—250之间选择,具体选择多少,可以根据画面效果和个人喜好来确定,过程中可以多做几次,达到最好效果即可。

第四步,点击PS上面的“选择”按钮,下拉找到“反选”,就是确定了选择框以外与原来矩形(原照片边线)以内的部分。

第五步,点击“橡皮檫工具”,调整合适的大小,在全部图形就是整个画面上反复涂擦,直至涂擦成中间清楚、四周淡化的效果为止。


第六步,在选取工具状态下,右击“取消选择”,就得到了要想得到的效果。接下去要做的就是常规的修补和调整。

 iOS
iOS Android
Android Windows
Windows macOS
macOS