北国风光,千里冰封,万里雪飘。
望长城内外,惟余莽莽;大河上下,顿失滔滔。
山舞银蛇,原驰蜡象,欲与天公试比高。
须晴日,看红装素裹,分外妖娆。
北方辽阔的雪景,是大自然的杰作,有许多人歌颂,的确是很壮观的,南方人应该是很少看到的吧。我们使用PS给自己的照片制作一个雪景吧,也许能给这个炎热的夏季带来些许凉意。
现在,我们一起来制作一个下雪的效果图吧。
1、制作雪景。

用PS打开一张照片。按“Ctrl+J”复制一个图层。
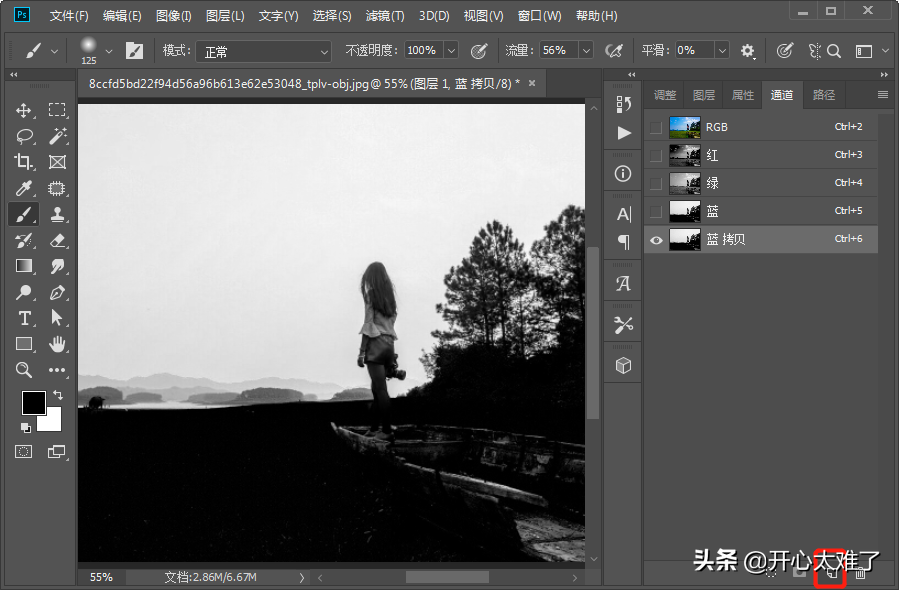
我们进入通道面板,选择一个对比度强烈的通道。这里选择的是蓝色通道。选择好通道以后,按鼠标右键选择“复制通道”,或者拖动到“创建新通道”按钮上面,复制一个蓝色通道。
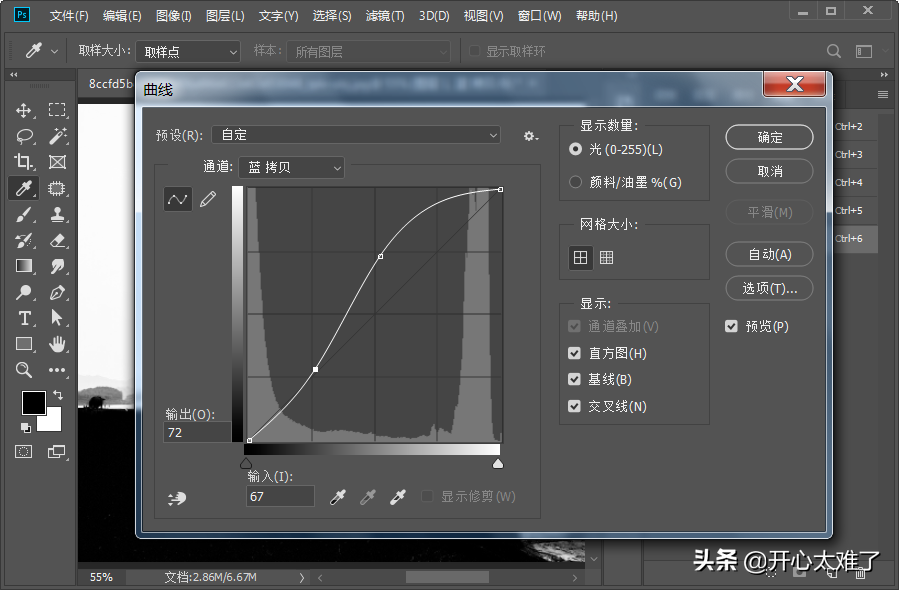
选择复制的通道,执行“Ctrl+M”快捷键调出“曲线”。或者点击菜单栏的“图像”、“调整”、“曲线”调出“曲线”。适当调整曲线,进一步增加对比度。
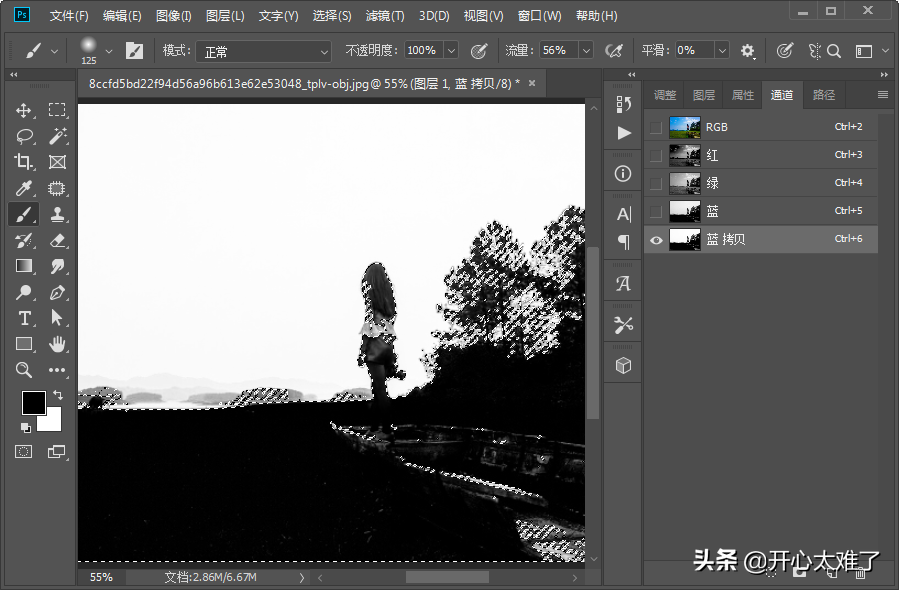
按住“Ctrl”键用鼠标点击复制的通道的缩略图,载入选区。现在选择的亮部区域,执行“Ctrl+shift+i”反选,选择图像的暗部区域。

选择RGB通道,然后返回图层面板。

新建一个空白图层,前景色选择白色,按“Alt+delete”快捷键给新图层选区内填充白色。按“Ctrl+D”快捷键取消选区。

因为人物也变成了白色,我们不需要制作一个雪人,所以要把人物还原回来。选择图层1,点击菜单栏的“选择”、“主体”,选择人物。
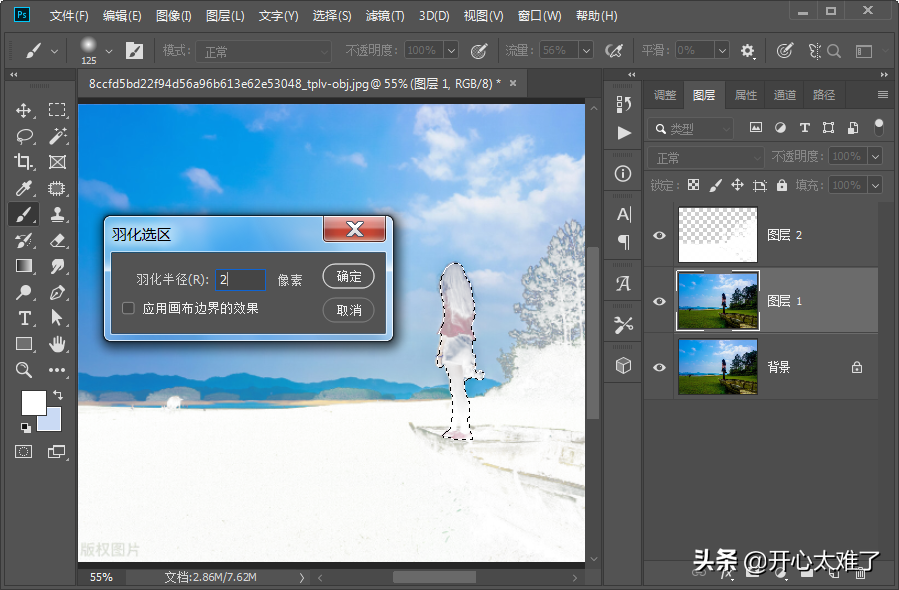
执行“shift+F6”调出羽化,羽化两个像素,使效果更真实一些。

选择图层2,按住“Alt”键点击下面的添加图层蒙版按钮,添加图层蒙版。现在雪地的效果基本上就完成了。

如果感觉效果不明显,可以执行“Ctrl+J”快捷键把雪地图层多复制几个。感觉效果太强,可以适当降低图层的不透明度。
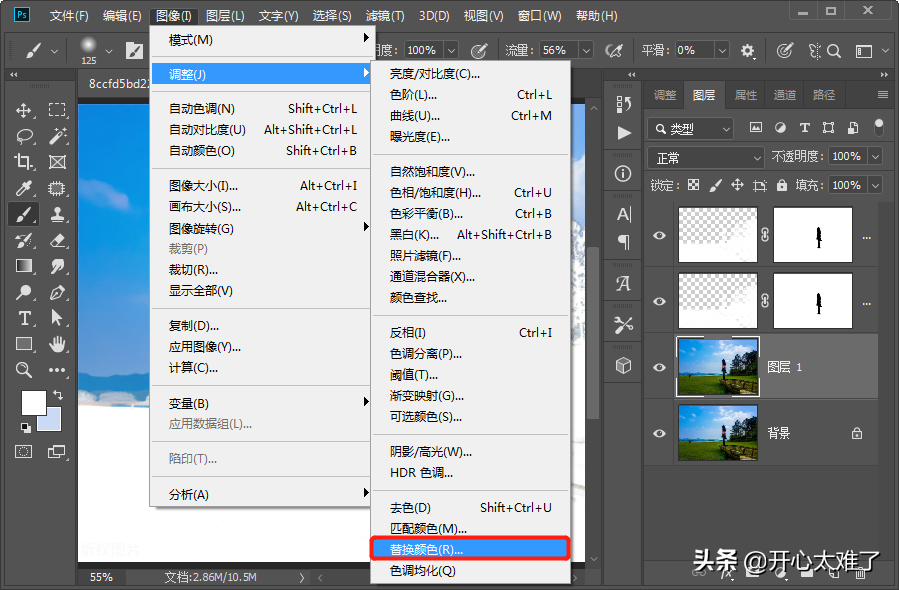
我们也可以选择图层1,点击菜单栏的“图像”、“调整”、“替换颜色”。调出“替换颜色”面板,对图像进行进一步修改调整。
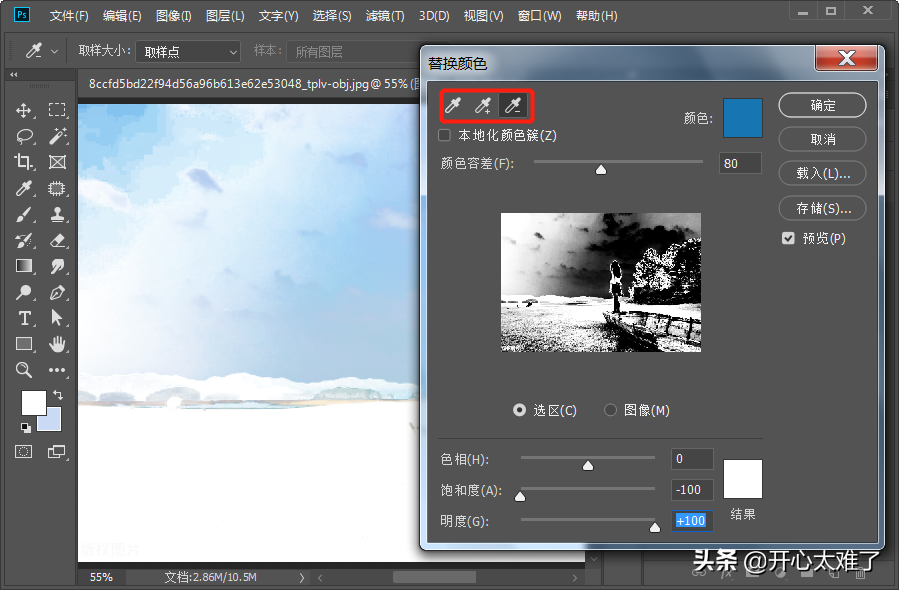
在“替换颜色”面板中,把“饱和度”降到最低,把“明度”拉到最高。使用带加号“+”的吸管点击需要变成雪的地方,带减号“-”的吸管点击不需要变成雪的地方。同时配合“颜色容差”滑块调整选择的范围。

给图层1添加一个“图层蒙版”,擦拭出不需要变成雪的地方。这样,一个雪地的场景就制作完成了,有没有感觉到些许凉意呢?大家说需要给人物制作一个投影吗?
2、制作下雪效果。

下面我们继续制作一个下雪的场景,营造一种雪花飘飘的效果。新建一个空白图层,把前景色调整为黑色,按“Alt+delete”快捷键给新图层填充黑色。
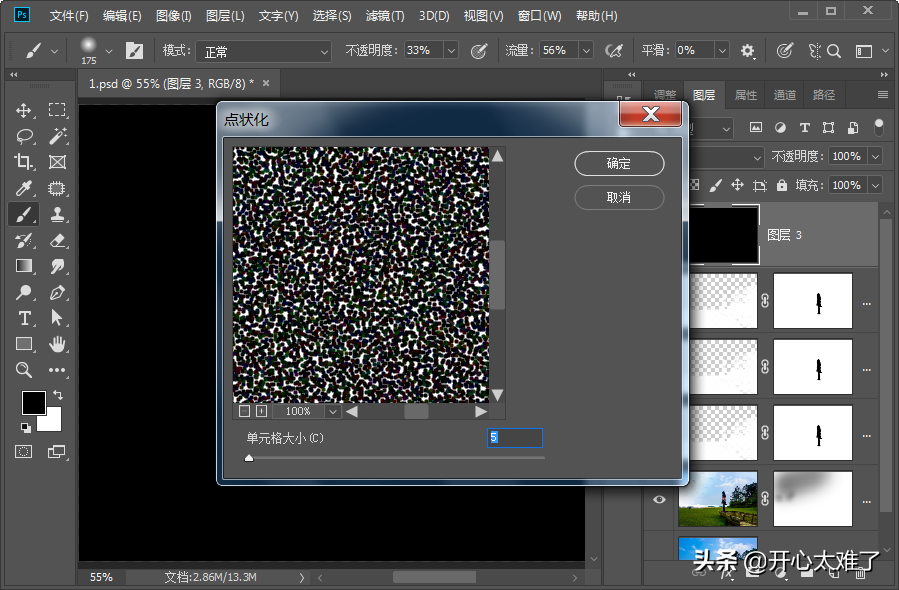
点击菜单栏的“滤镜”、“像素化”、“点状化”,调出“点状化”,大小设置在5个左右。总是劳动“杂色”,不知道它有没有意见,这次就不使用“杂色”了。
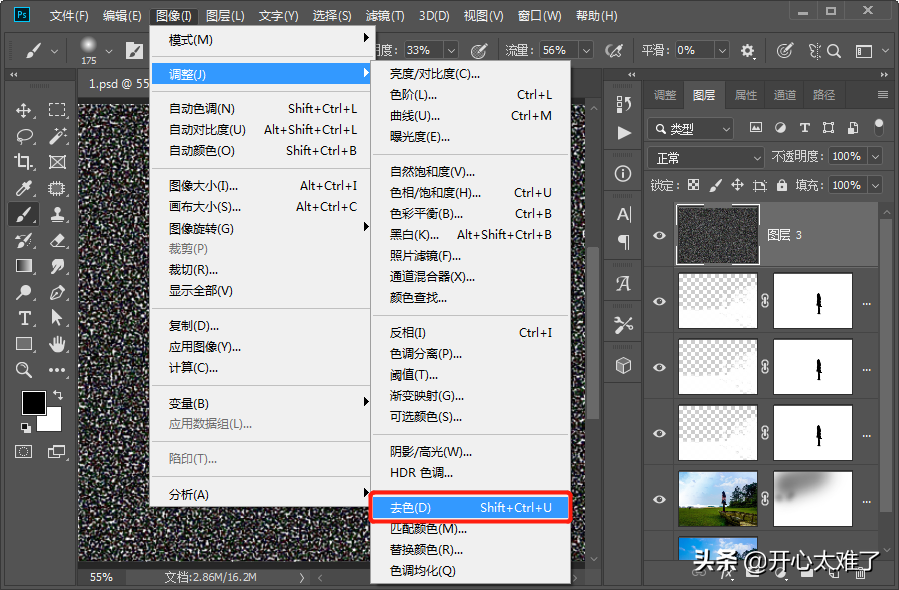
“点状化”添加的还是彩色的颗粒呐,我们点击菜单栏的“图像”、“调整”、“去色”。或者执行“Ctrl+shift+U”快捷键给它去色。
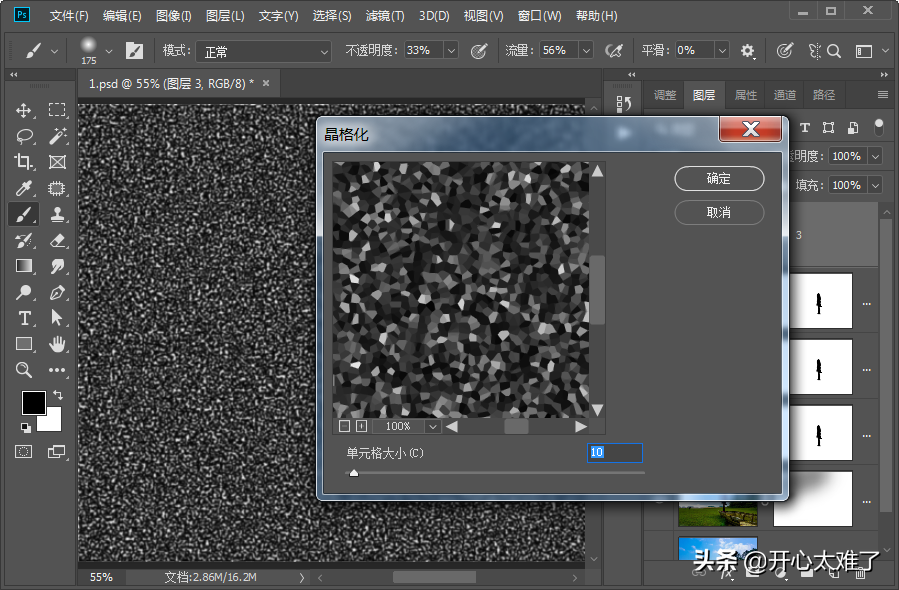
点击菜单栏的“滤镜”、“像素化”、“晶格化”,调出“晶格化”,给雪花美颜一下,使生成的雪花更漂亮。单元格大小设置10个左右吧。太大就不是雪花,变成纸片了。
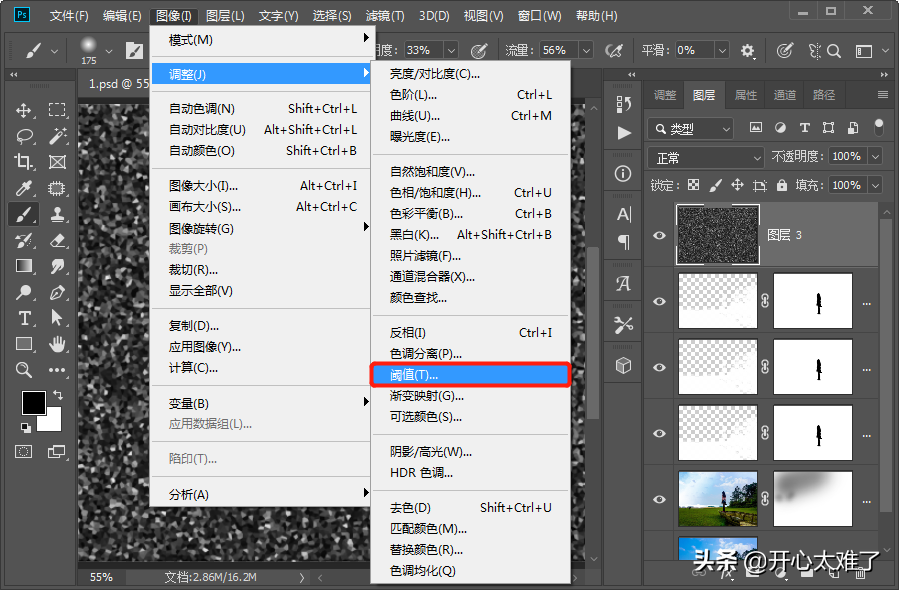
点击菜单栏的“图像”、“调整”、“阈值”,调出“阈值”。你们知道吗?以前我老是使用“色阶”,怕它嫌累,这次换用“阈值”。
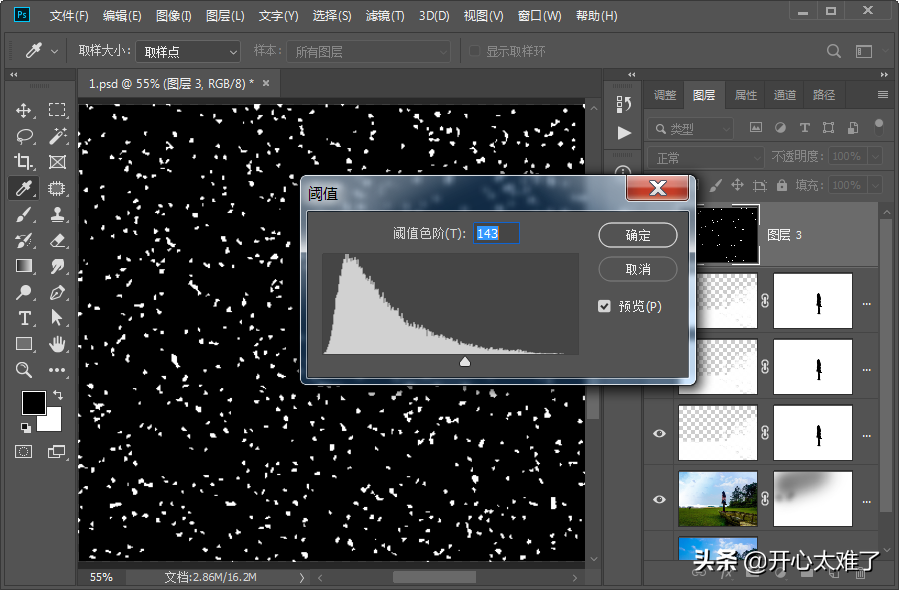
拖动“阈值”面板下面的滑块,调整雪花的多少。想要雪下的大些,就往左调,反之,往右调。
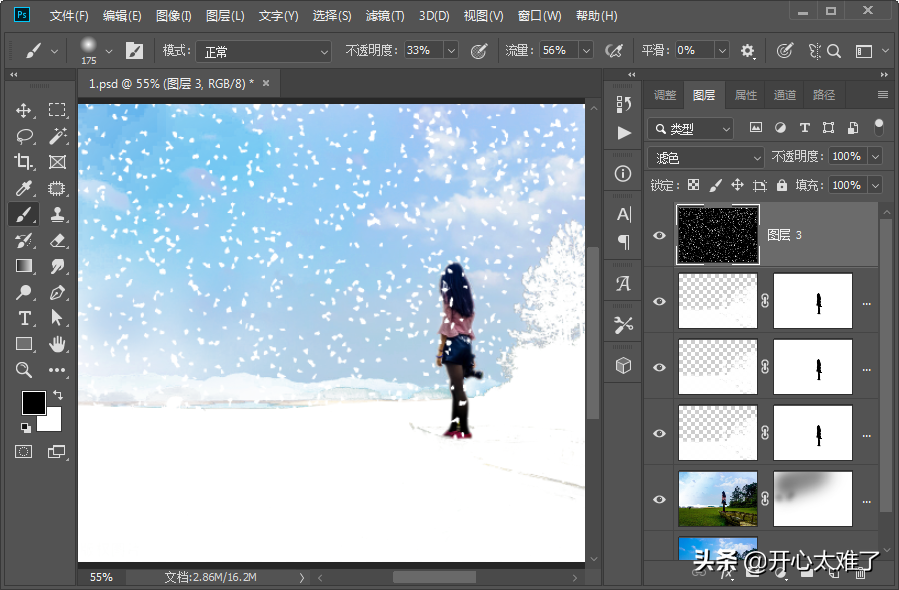
这样,雪花的样子就出来了,我们把图层混合模式更改为“滤色”,就可以看到雪花的效果了。

点击菜单栏的“滤镜”、“模糊”、“高斯模糊”,调出高斯模糊,就模糊2个像素吧。这个数值可以根据画面的大小和需要的效果自由调整。

点击菜单栏的“滤镜”、“模糊”、“动感模糊”,调出“动感模糊”。设置一个角度和距离。角度设置雪花受风的方向,距离根据画面效果设置。
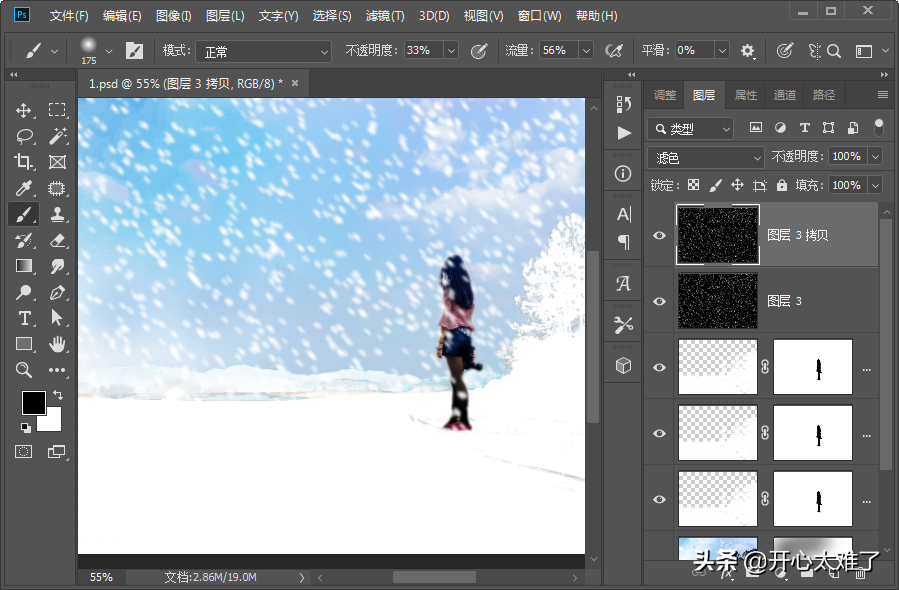
这样,一个大雪纷飞的场景就制作好了。感觉效果不强,可以执行“Ctrl+J”快捷键复制几个图层。觉得效果太强,可以降低图层的不透明度。
3、制作动态下雪效果。
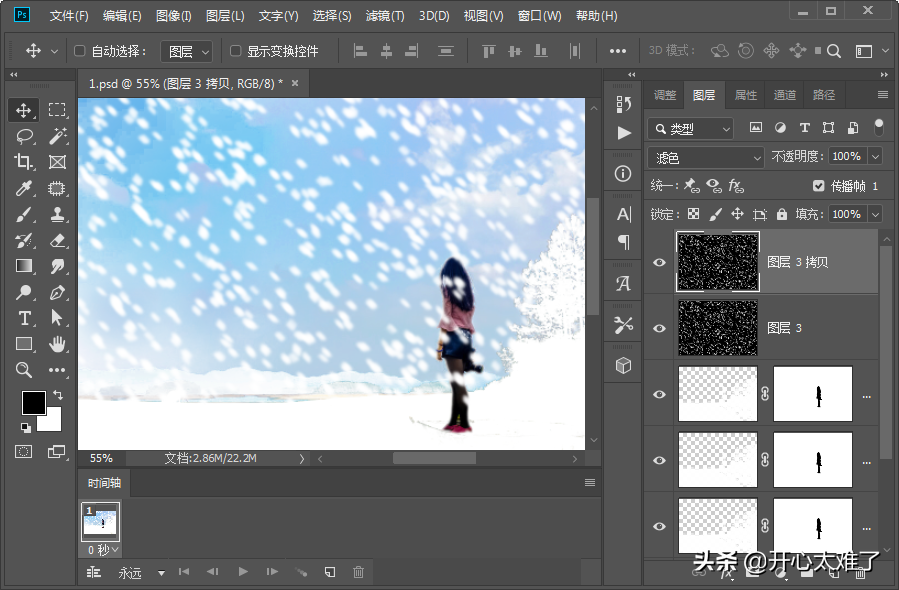
下面我们一起来制作动态下雪效果。执行“Ctrl+T”自由变形工具,把雪花图层放大。然后执行“Ctrl+J”复制一个图层,并使用“移动工具”向下移动合适的距离。
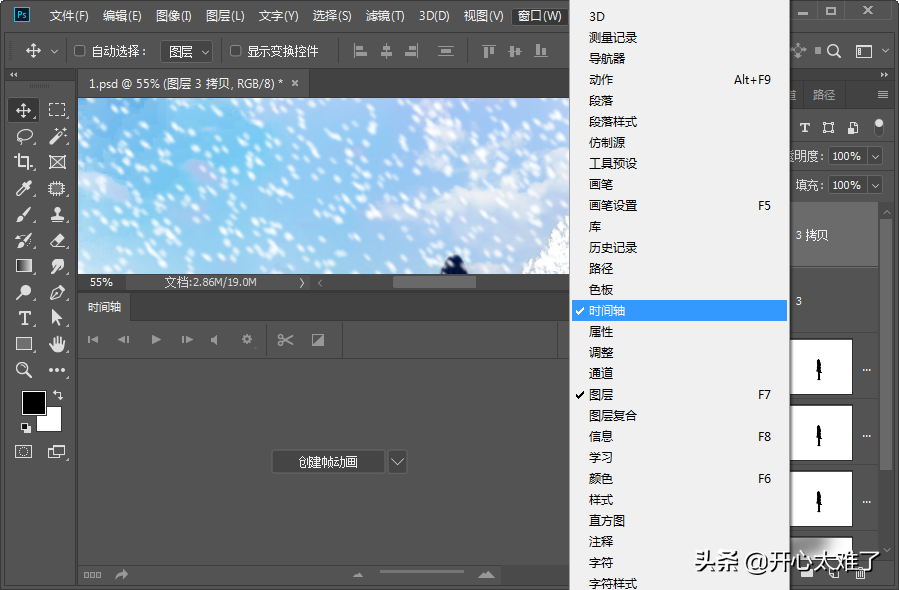
点击菜单栏的“窗口”,找到“时间轴”。点击“创建帧动画”。
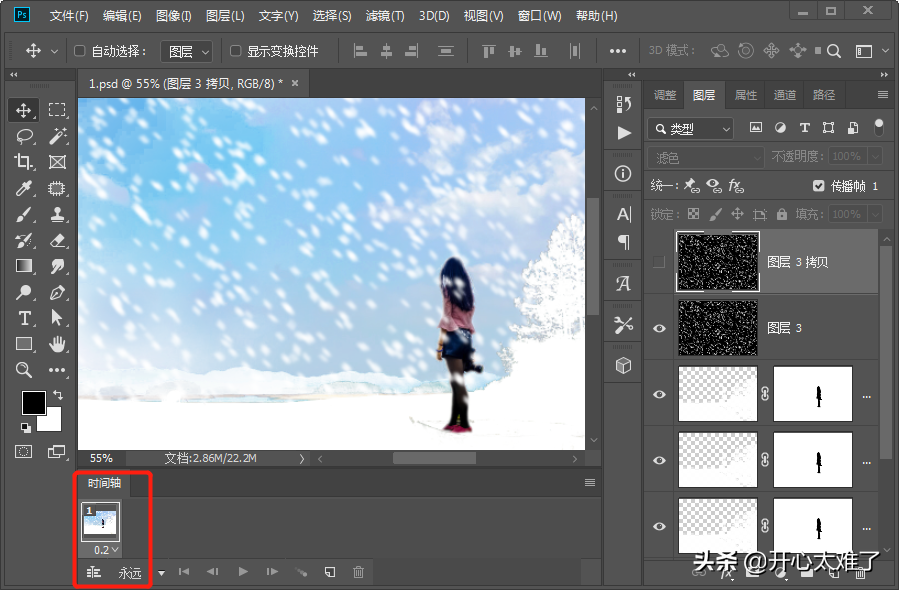
设置延迟“0.2”秒,播放方式“永远”。关闭第二个雪花图层。
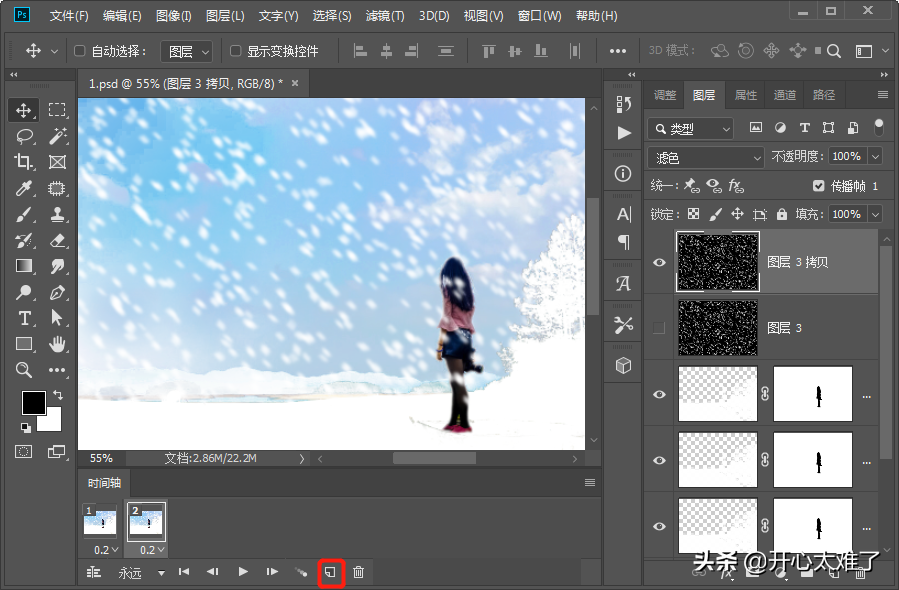
点击上图红色标记的按钮,复制帧。然后关闭第一个雪花图层,打开第二个雪花图层。
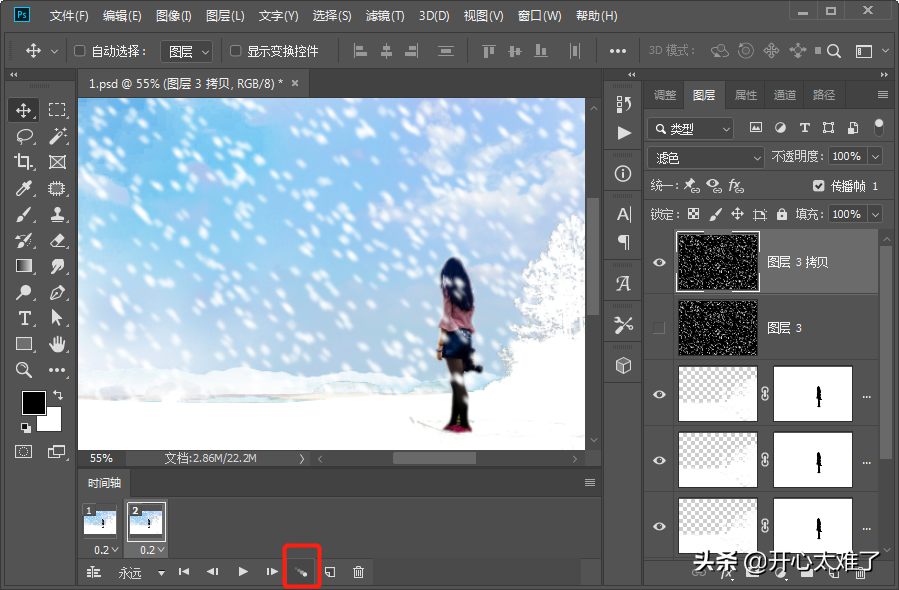
点击上图红色标记的按钮,创建过渡帧。
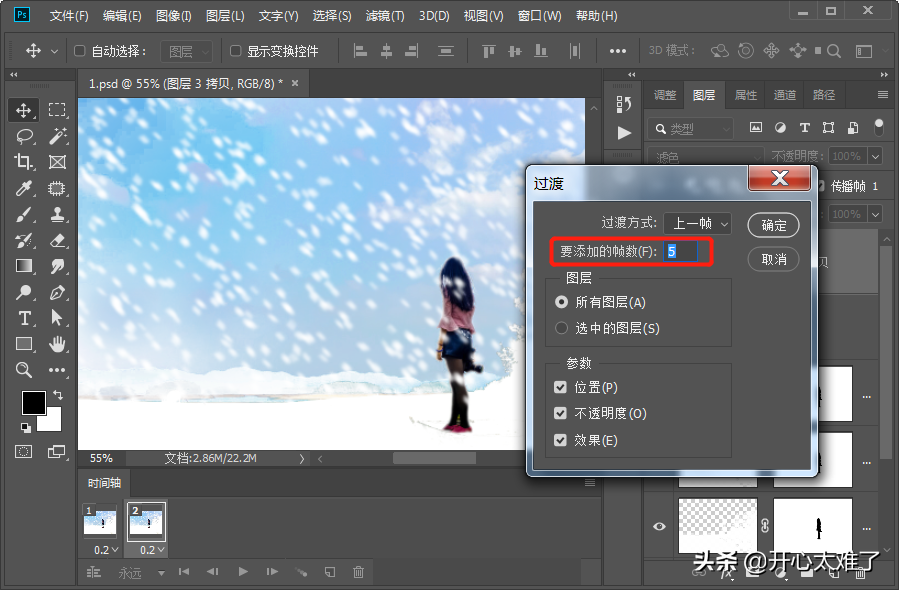
“要添加的帧数”选择5
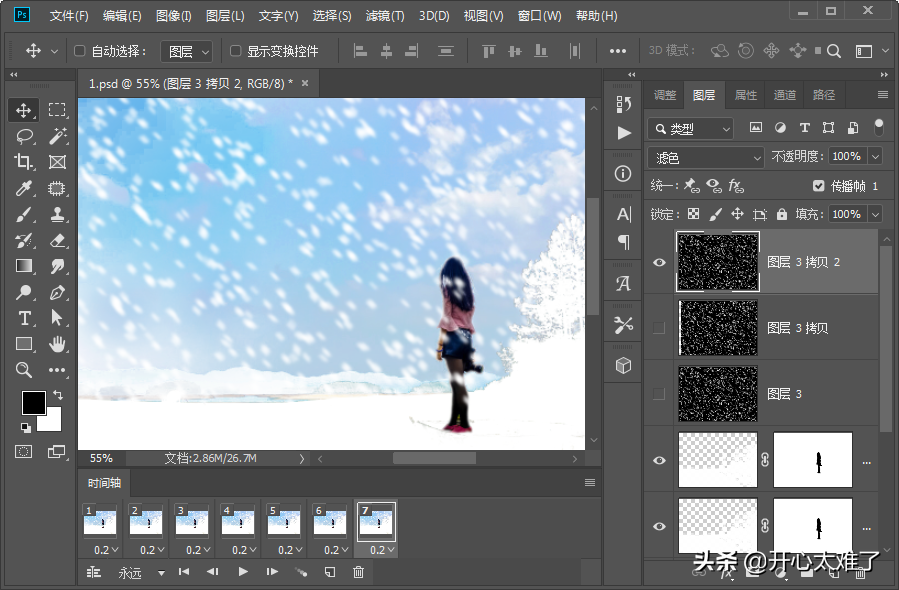
这样,我们的动画效果就制作完成了。
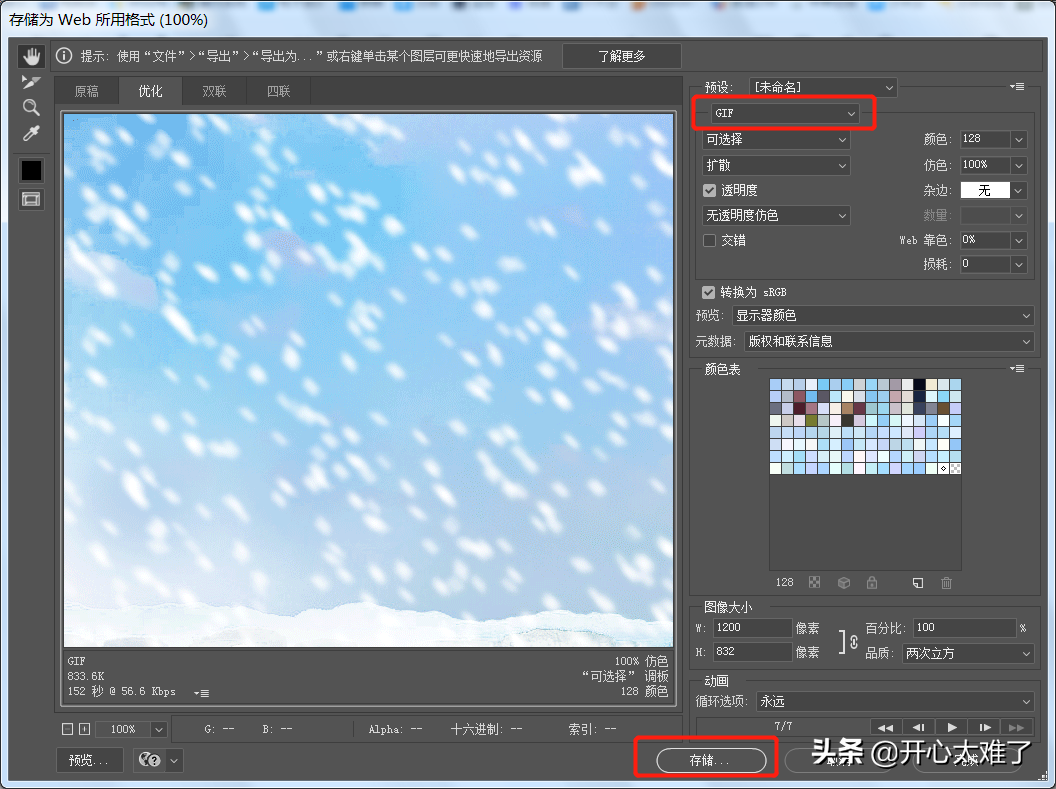
执行“Ctrl+Alt+shift+S”储存为GIF格式的文件,就可以发送给好朋友看了。

这就是完成的效果图。

 iOS
iOS Android
Android Windows
Windows macOS
macOS